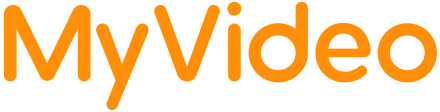MyVideo 電視體驗
就是現在!在電視上享受MyVideo精彩影音內容,
您可依照您的手持裝置搭配最適合的影音分享器!
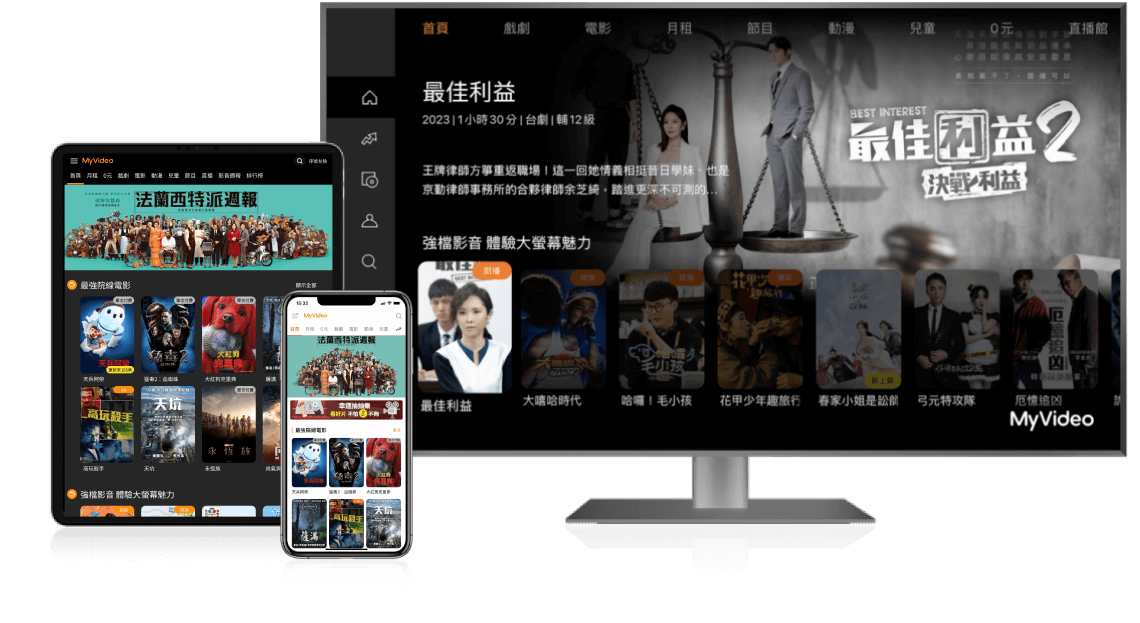

有線電視數位機上盒在手
立即可看MyVideo!
只要家中有凱擘大寬頻或台灣大寬頻數位機上盒就能享受優質的有線電視與MyVideo的精選好片不需要花錢買其他裝置,更不用花時間安裝。
想知道您是不是
凱擘大寬頻或台灣大寬頻的供裝區用戶嗎?
- 影片可能會因授權等因素尚未上架到凱擘大寬頻或台灣大寬頻數位機上盒,MyVideo會陸續完成上架。如發生此情況,請耐心等候或使用MyVideo APP觀看。
- 凱擘大寬頻或台灣大寬頻數位機上盒供裝區的查詢結果僅做參考,申裝地區與條件依您所屬的寬頻業者所提供的資訊為準。
- 有線電視數位機上盒係指凱擘大寬頻或台灣大寬頻數位機上盒。
螢您而生 ! 免出門,家中即劇院
提供最新最精彩的優質線上影片,豐富您的精采生活
安裝MyVideo
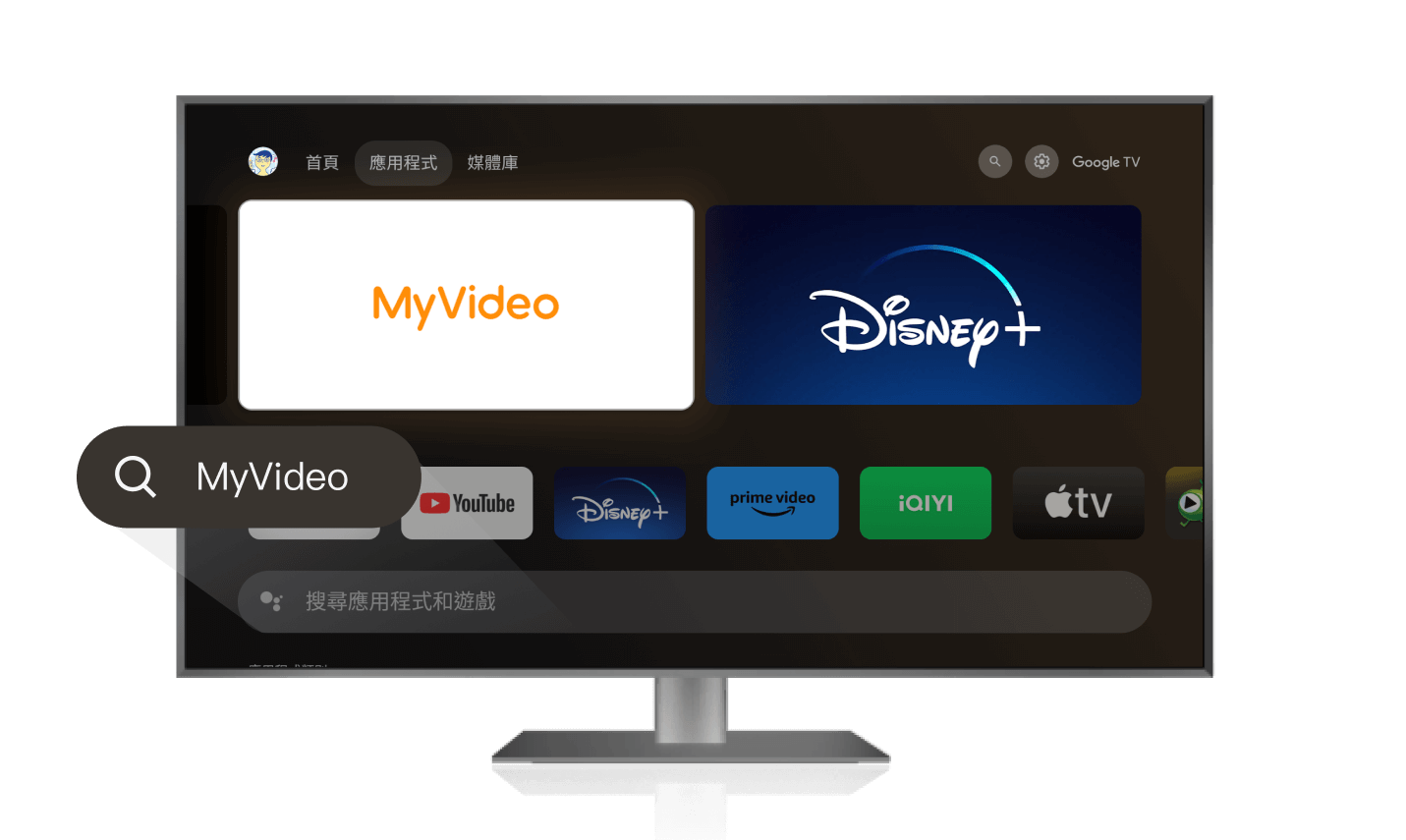
搜尋「MyVideo」應用程式
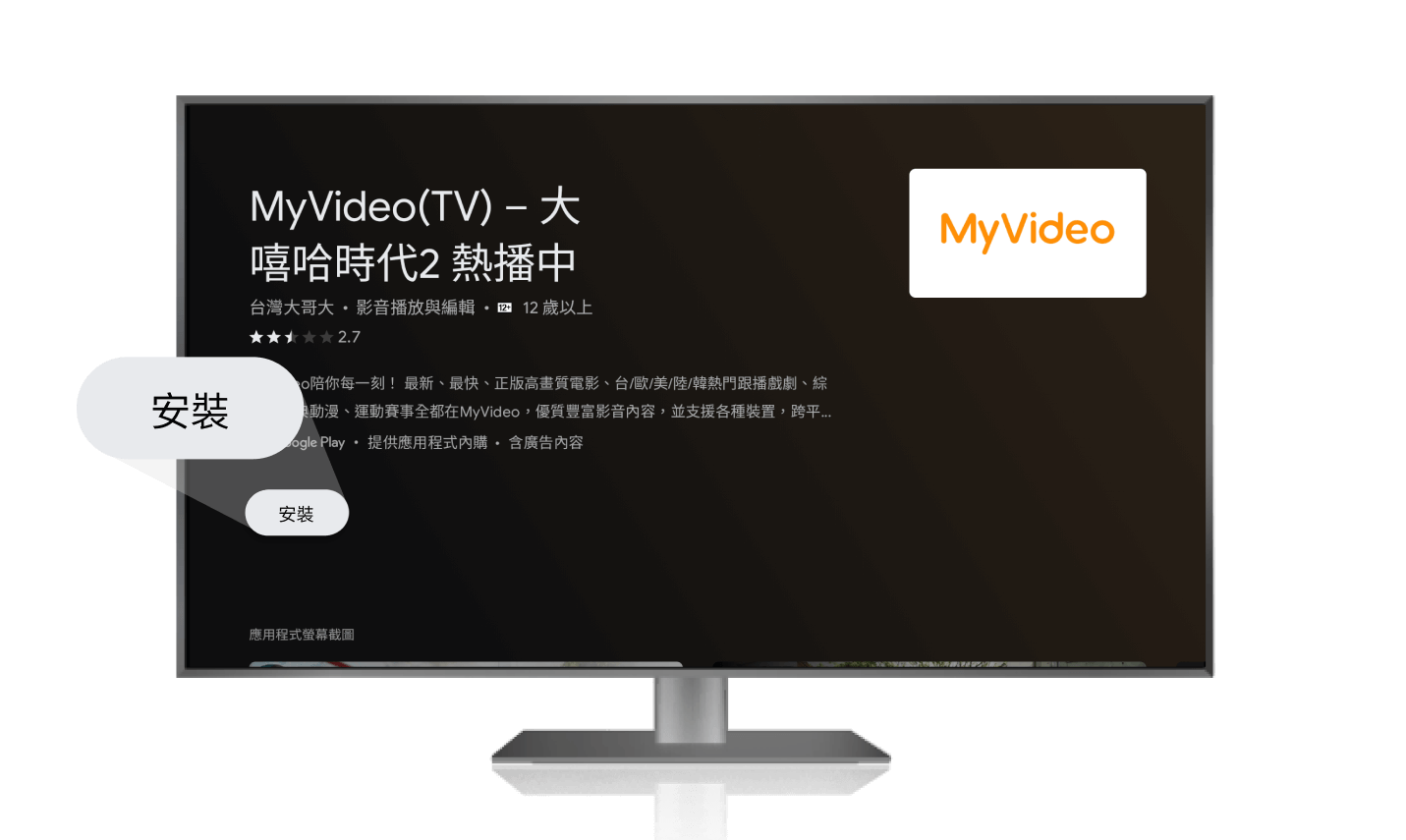
安裝「MyVideo」
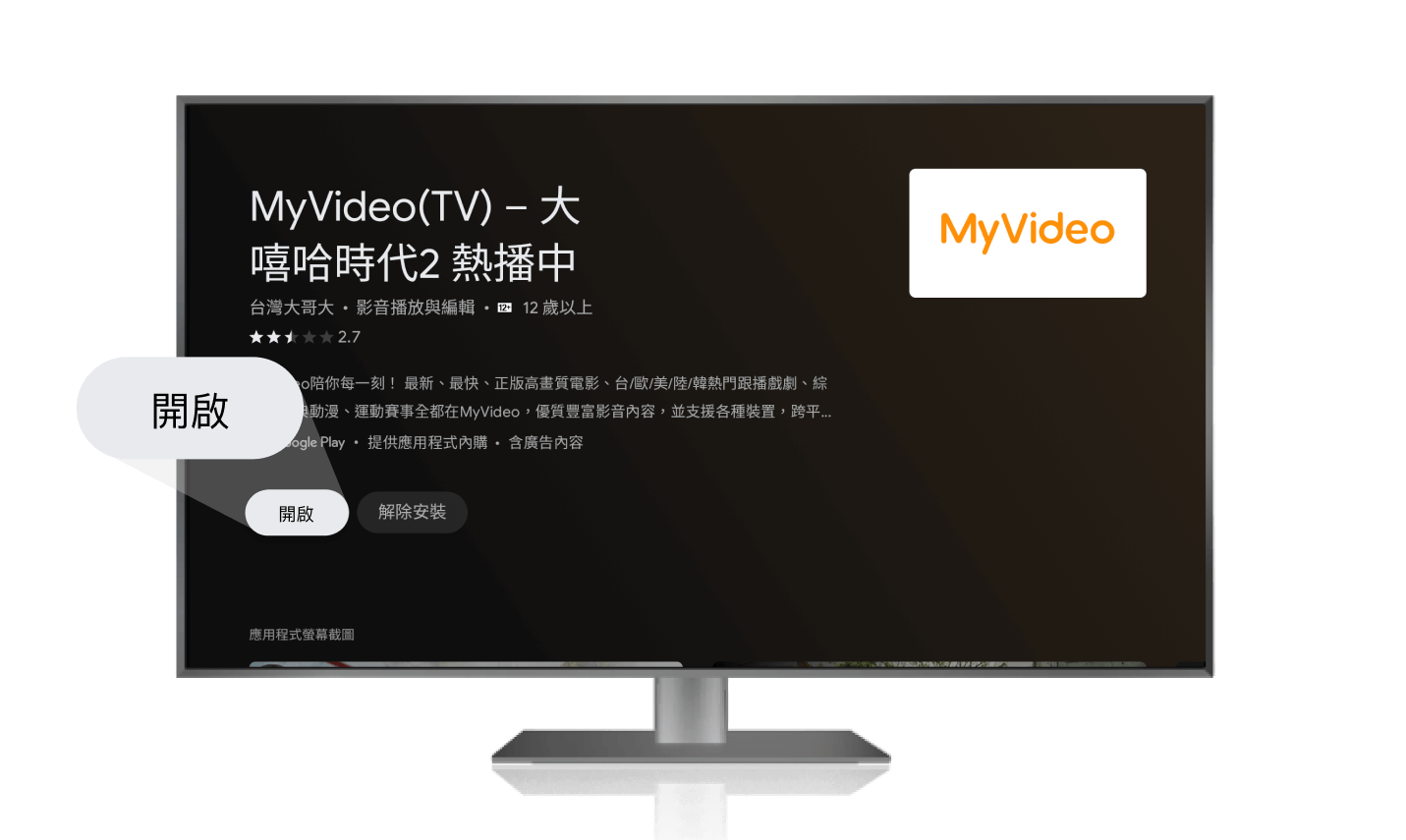
安裝完畢後開啟「MyVideo」
登入 MyVideo
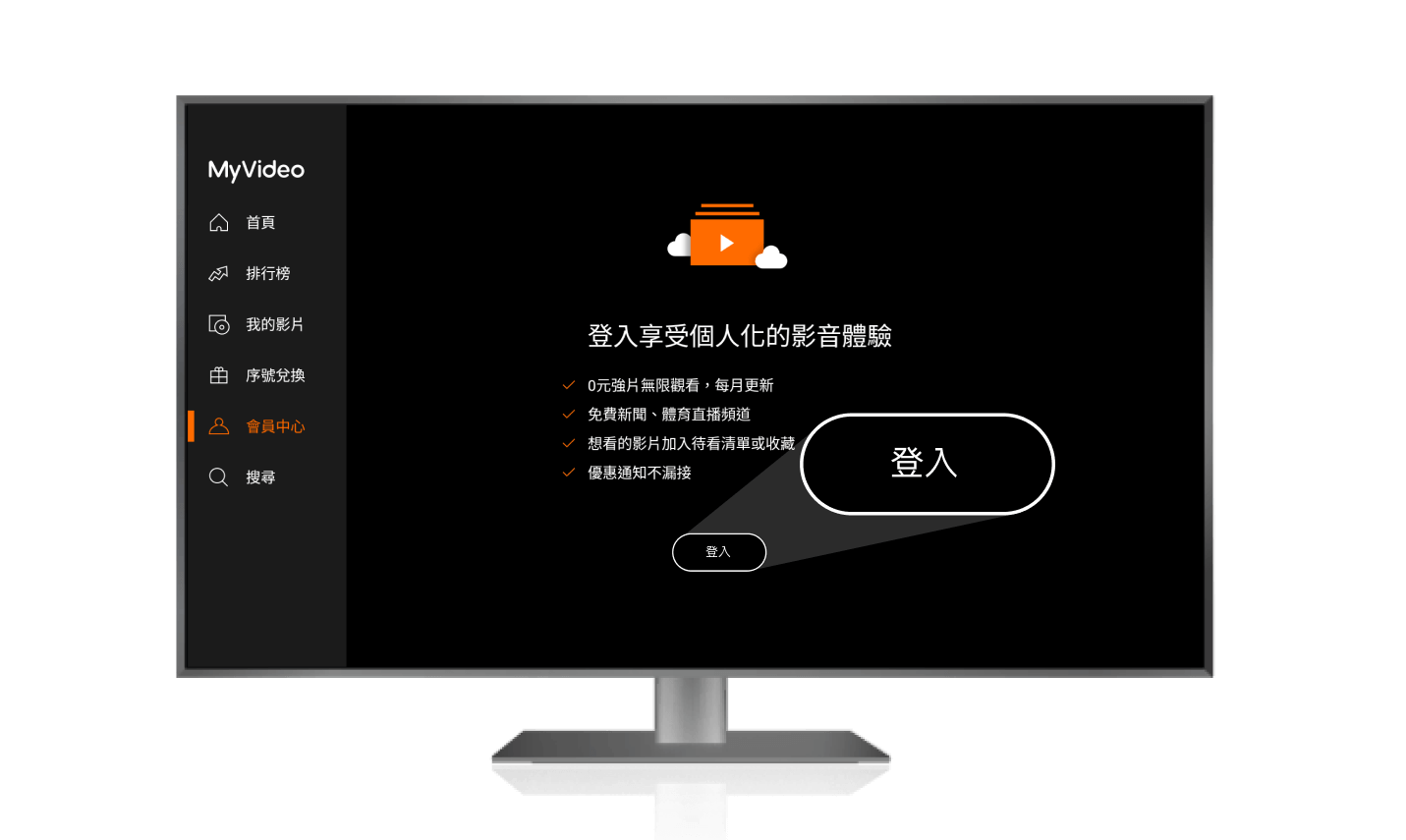
於會員中心點選登入
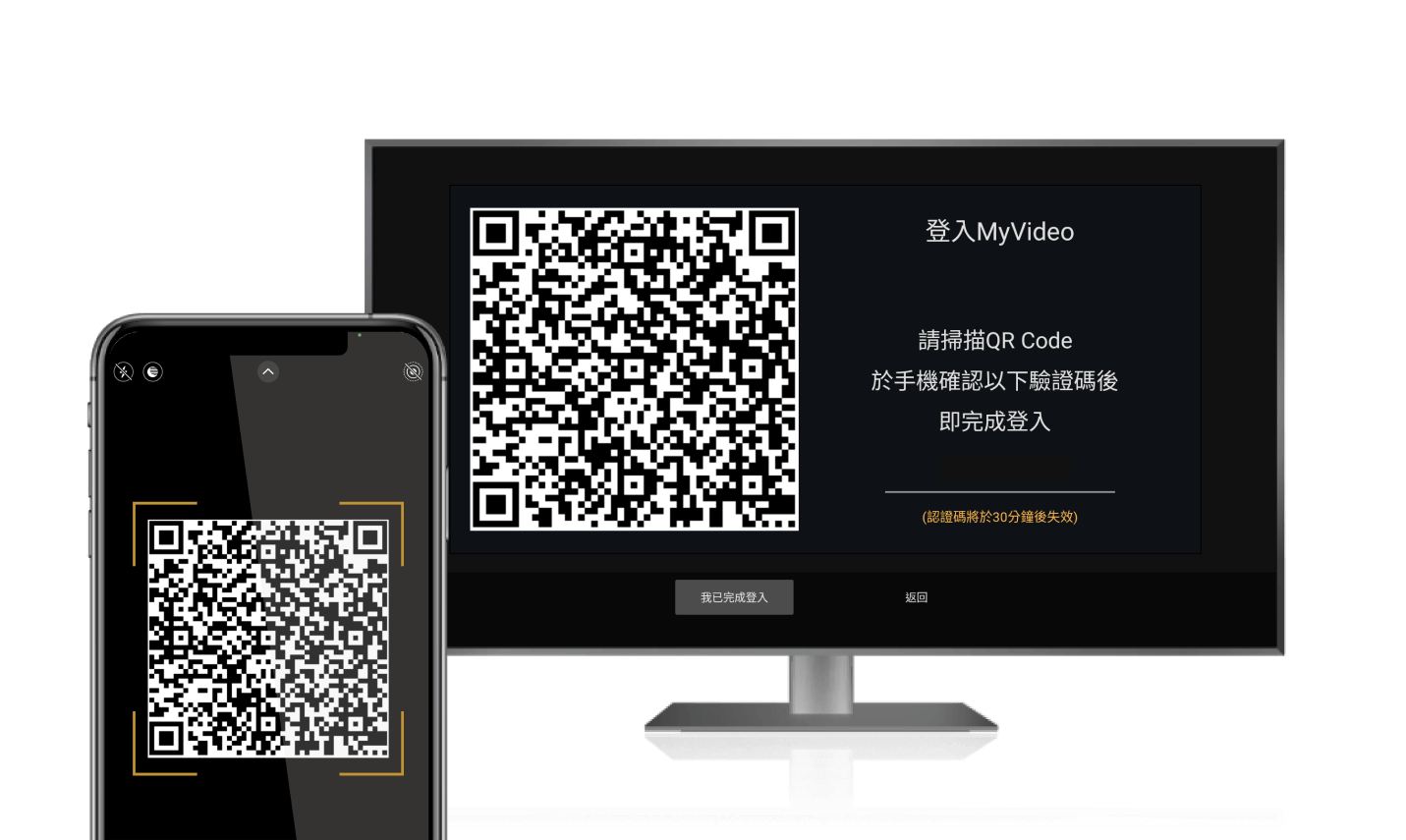
於手機掃描 QRCode,確認驗證碼
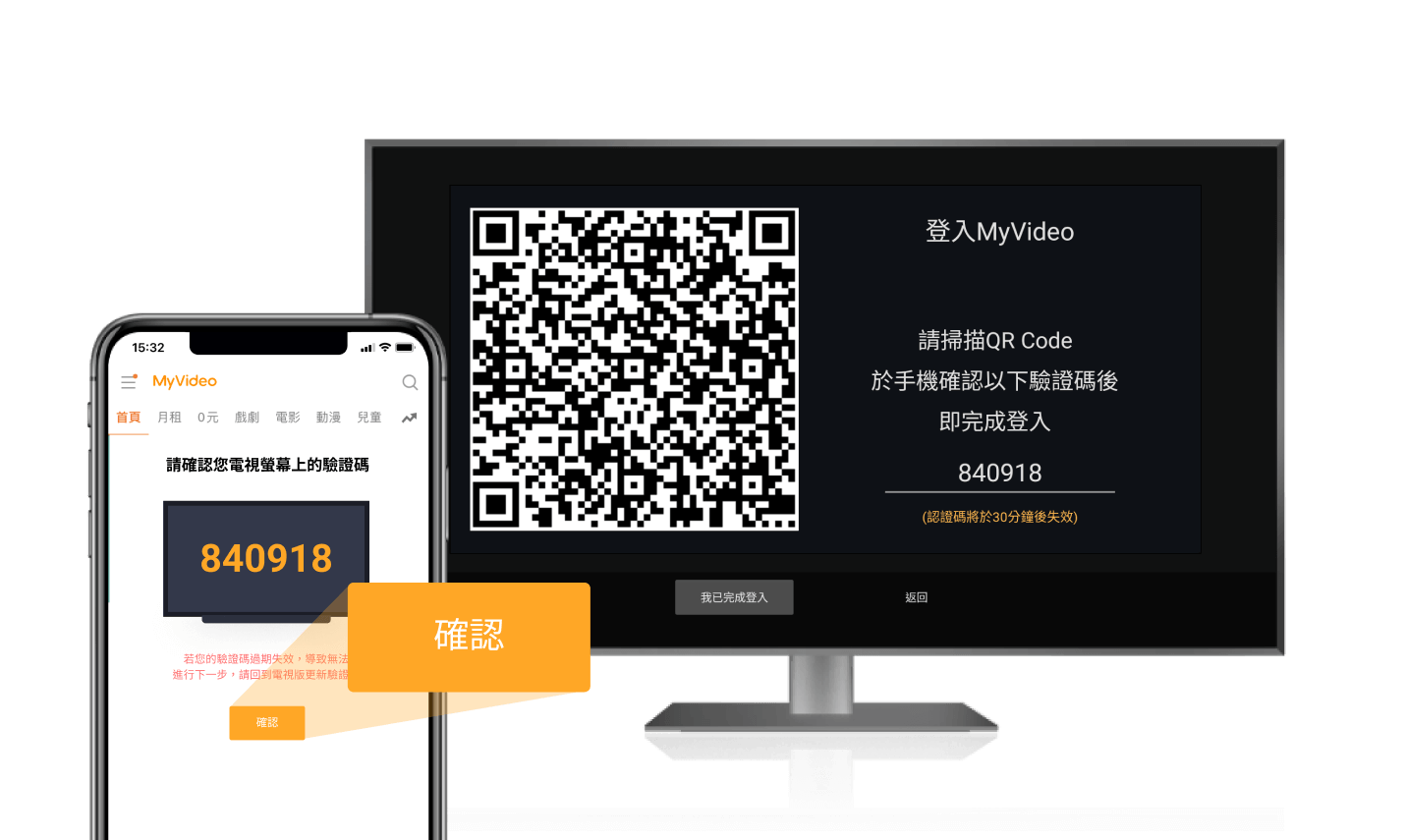
於手機確認驗證碼
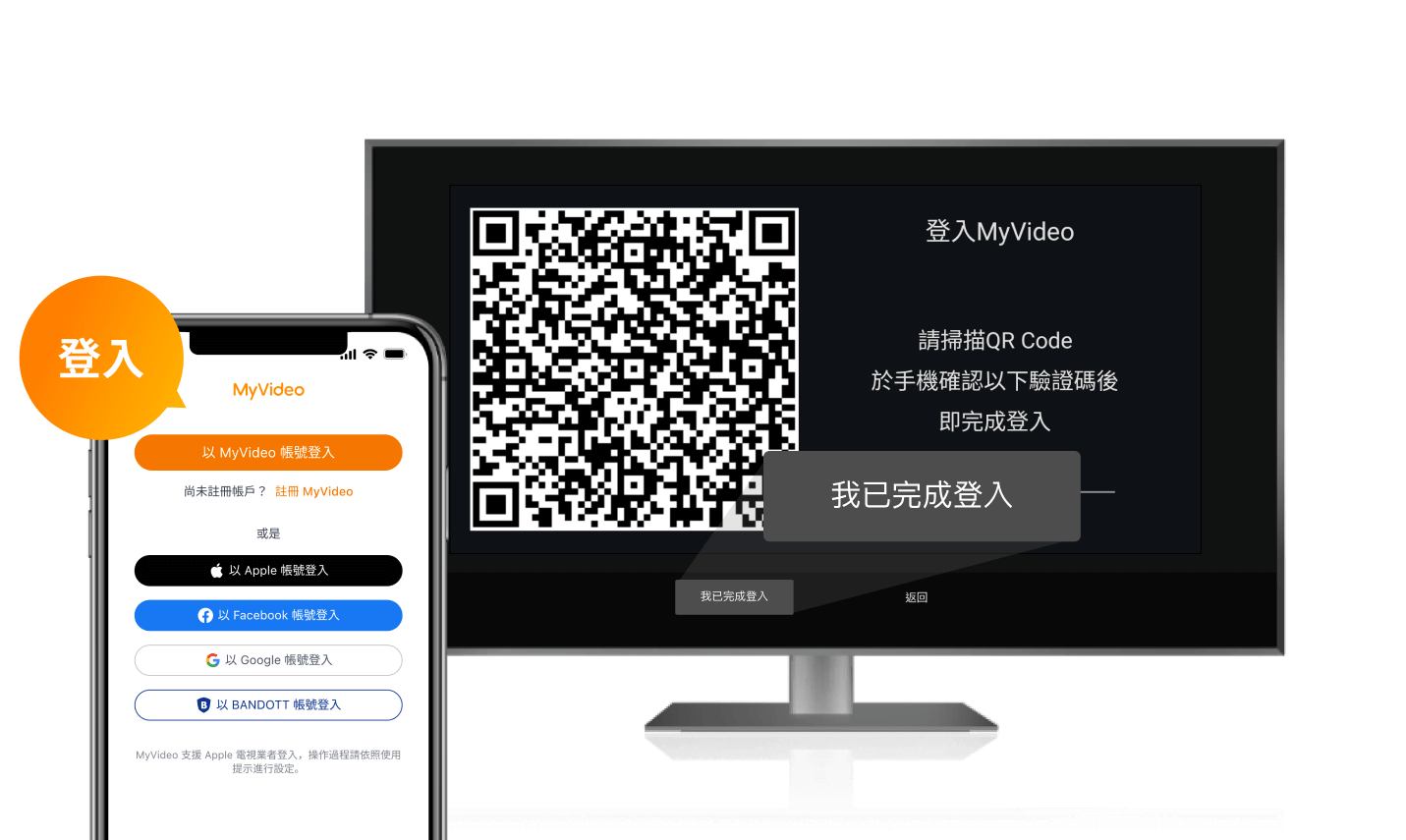
於手機進行登入後,返回電視點選「我已完成登入」
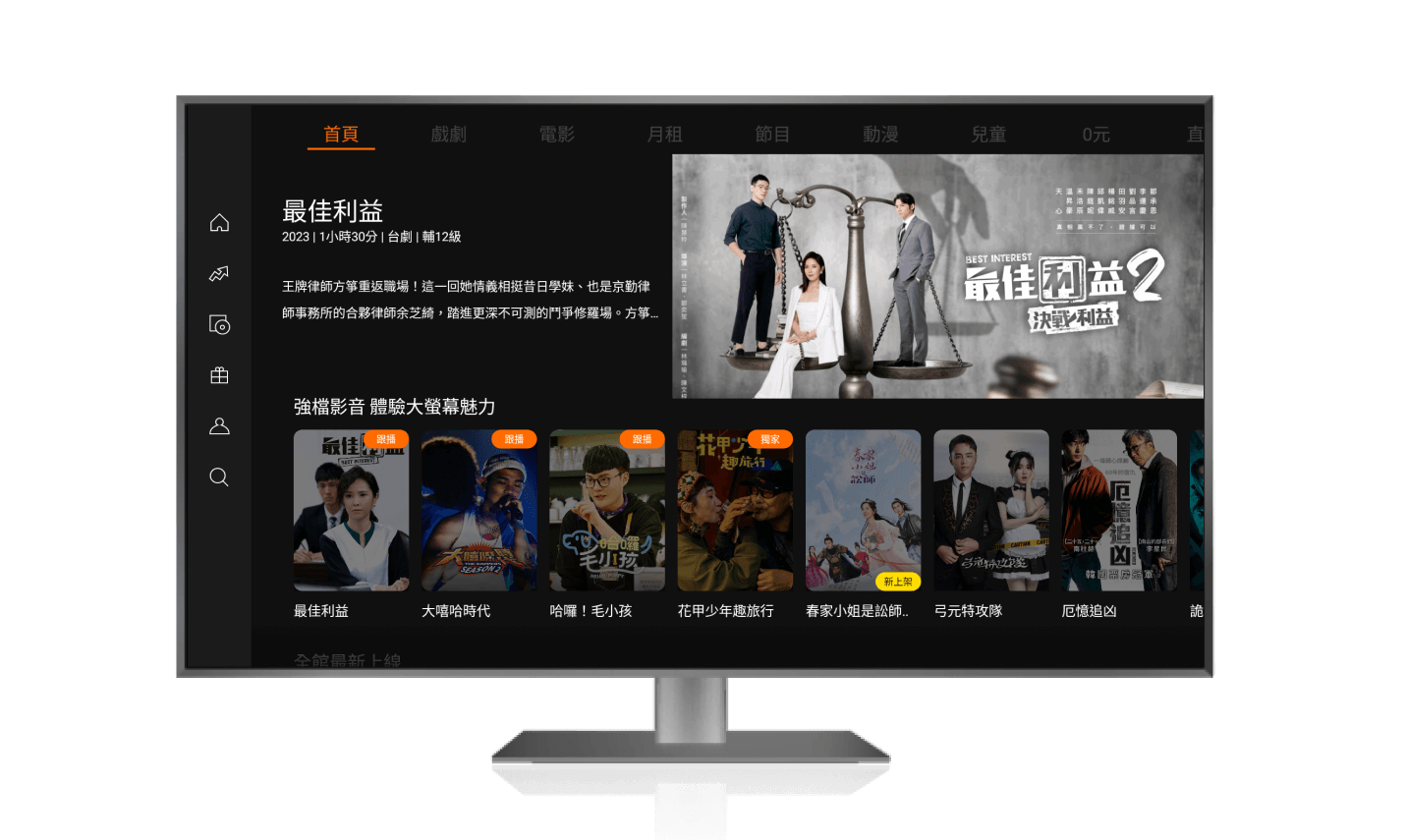
使用遙控器開始觀賞
- Android TV 為 Google 所開發的電視螢幕專用系統。目前市場已支援的智慧型電視有:Sony、Sharp;數位機上盒有:小米盒子、BANDOTT等…詳細的型號資訊請參考: Android TV 官方網站。若您的裝置非 Android TV 將無法使用,請確認您的裝置系統或洽廠商詢問。
- Android TV 搭載「語音搜尋」,您可直接點選遙控器的快捷鍵進行操作,節省手動輸入的時間。Android TV 同時包含 Chromecast 的投放功能,您可搭配 MyVideo APP 一同操作,讓觀看體驗更多元!
- 為了讓您享受更極致的觀影體驗,我們正持續地新增可支援 MyVideo 的電視型號。若您的電視為以下品牌型號,即可立即在上面使用 MyVideo 觀賞影片。
在 Chromecast (支援 Google TV ) 使用 MyVideo 應用程式
安裝MyVideo
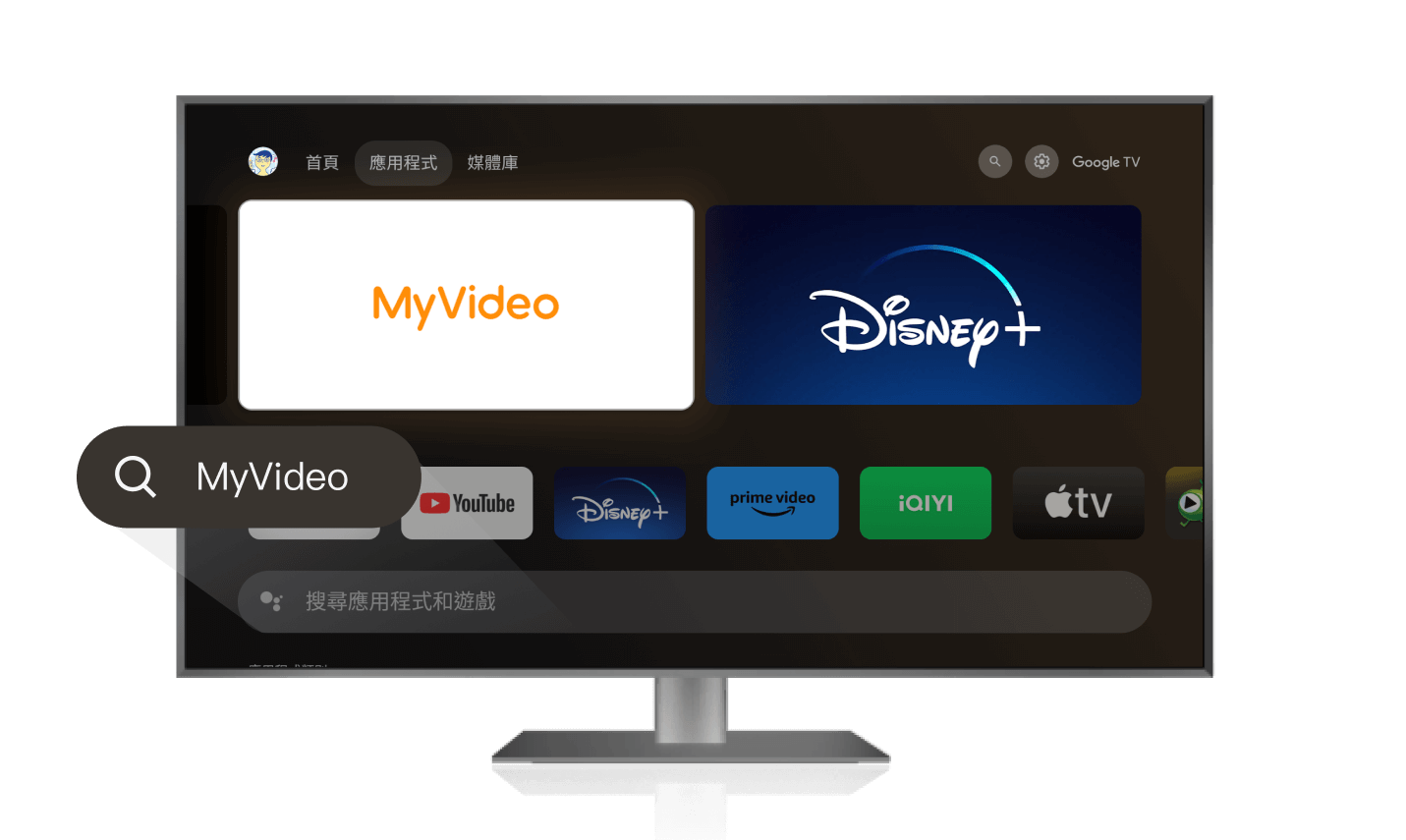
搜尋「MyVideo」應用程式
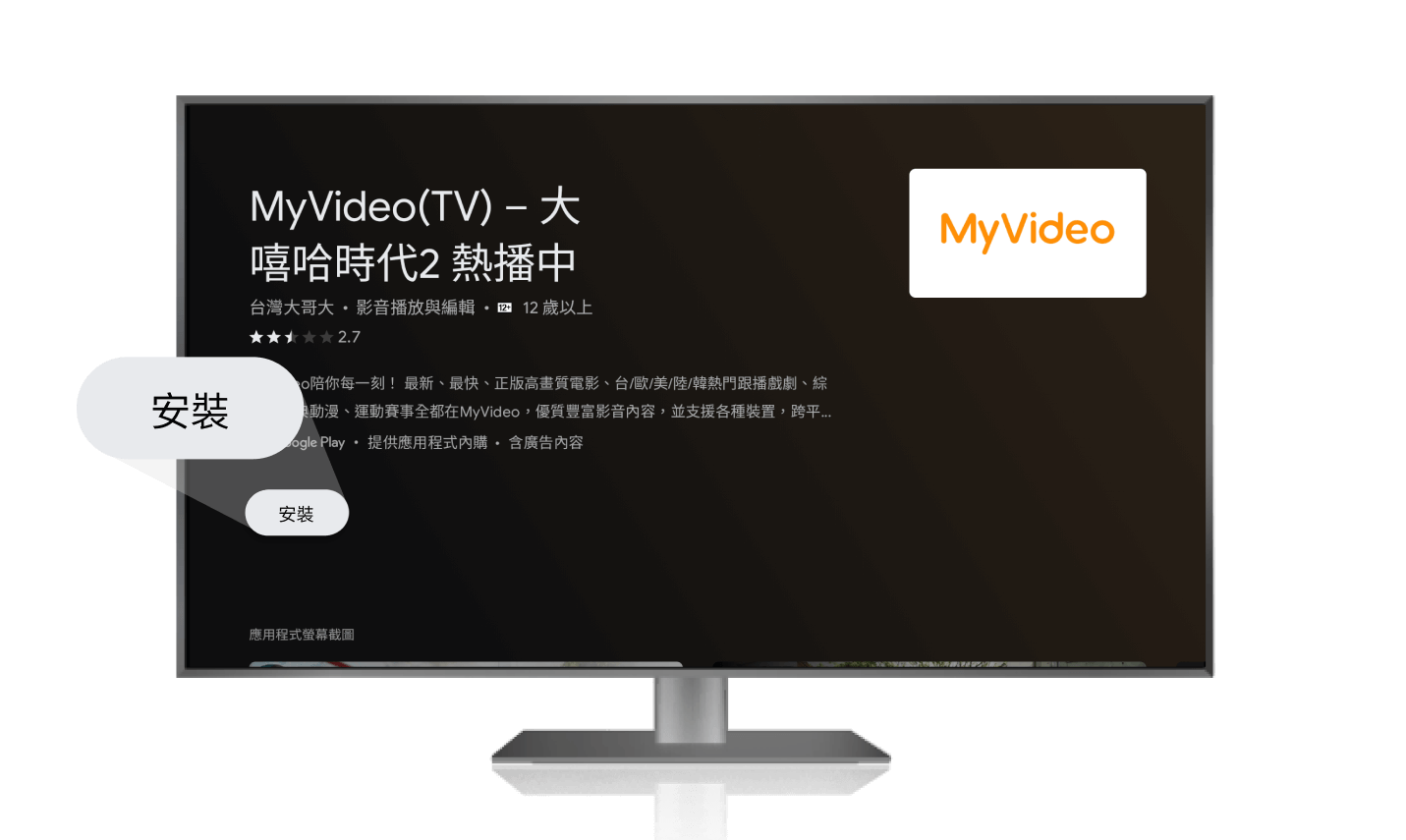
安裝「MyVideo」
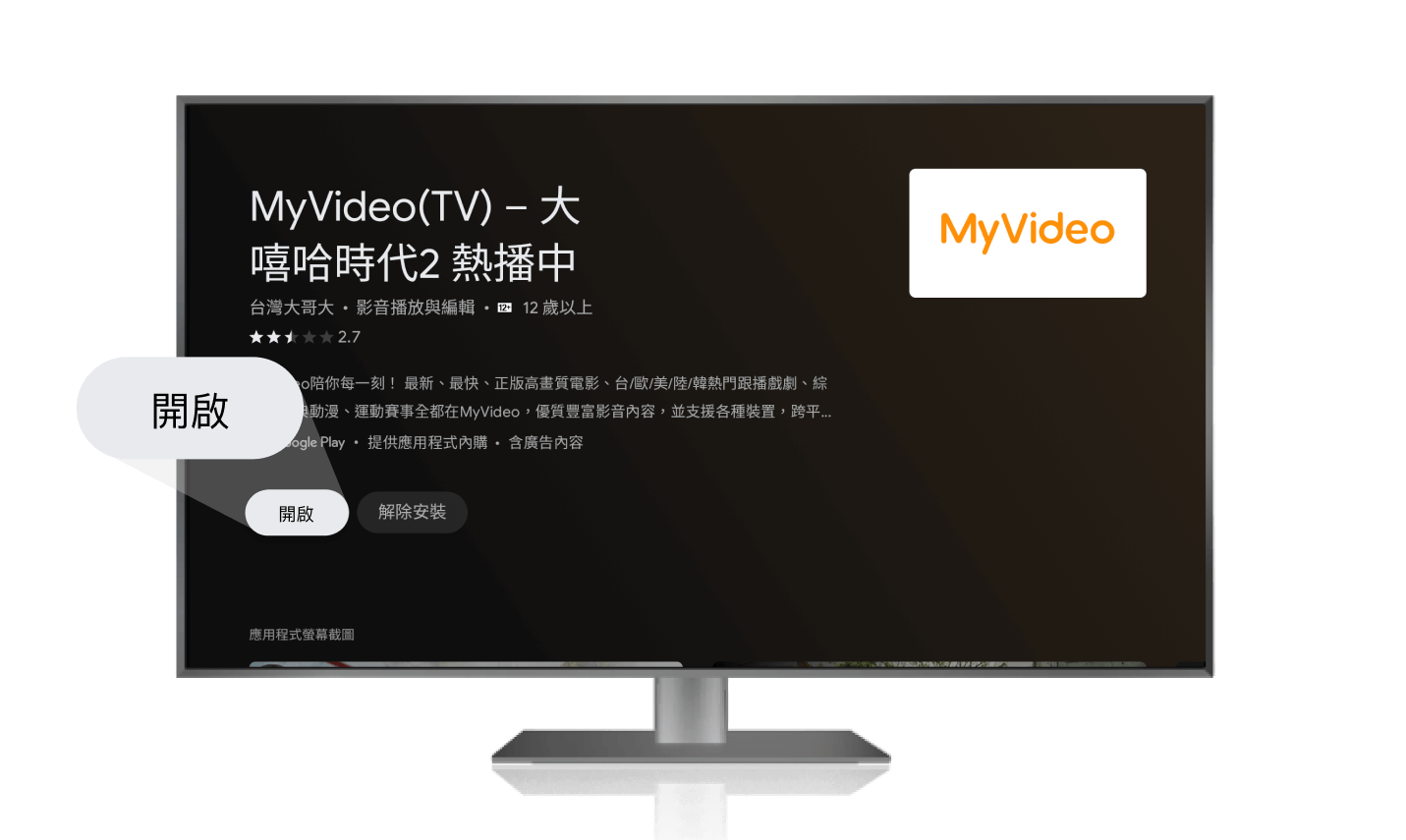
安裝完畢後開啟「MyVideo」
登入 MyVideo
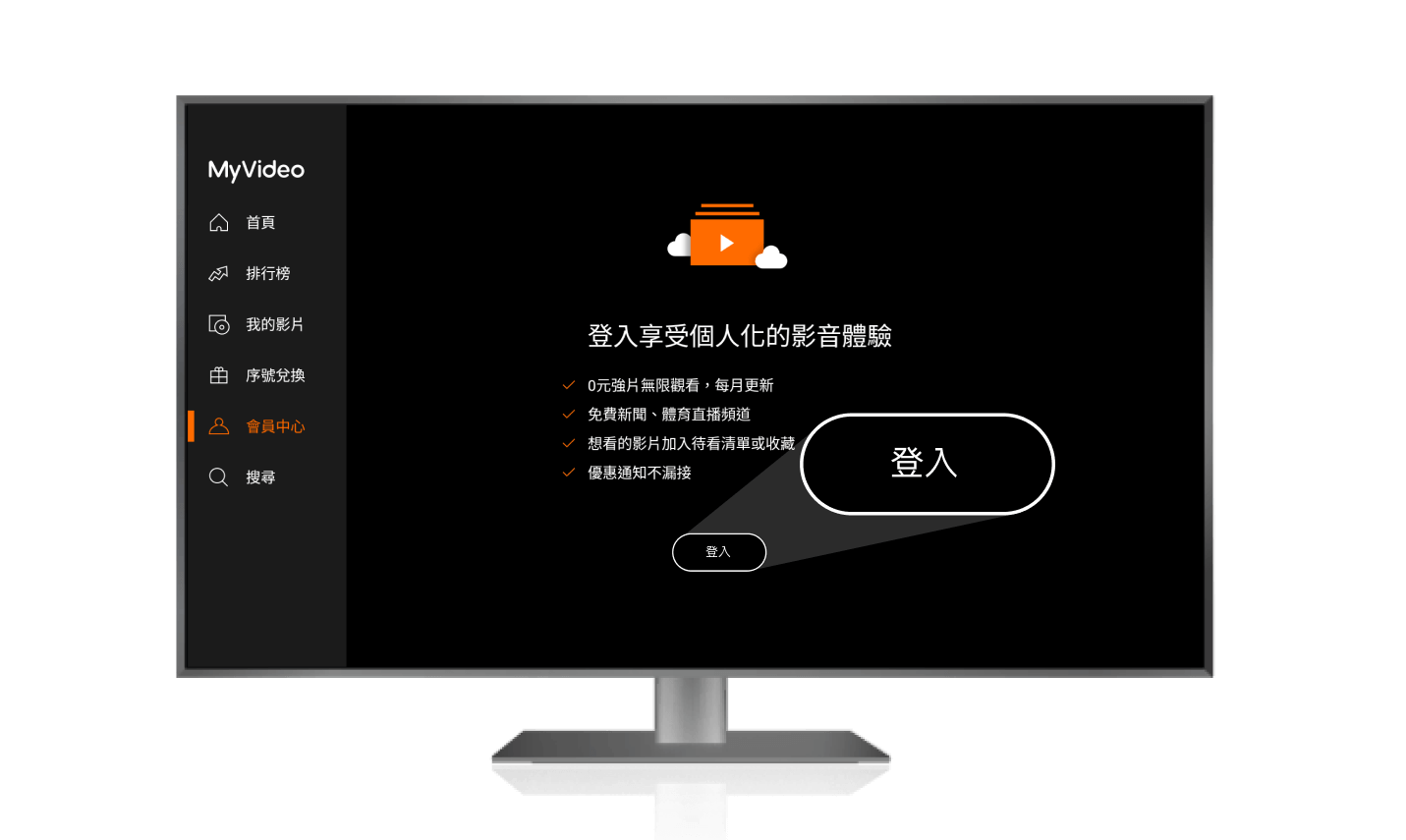
於會員中心點選登入
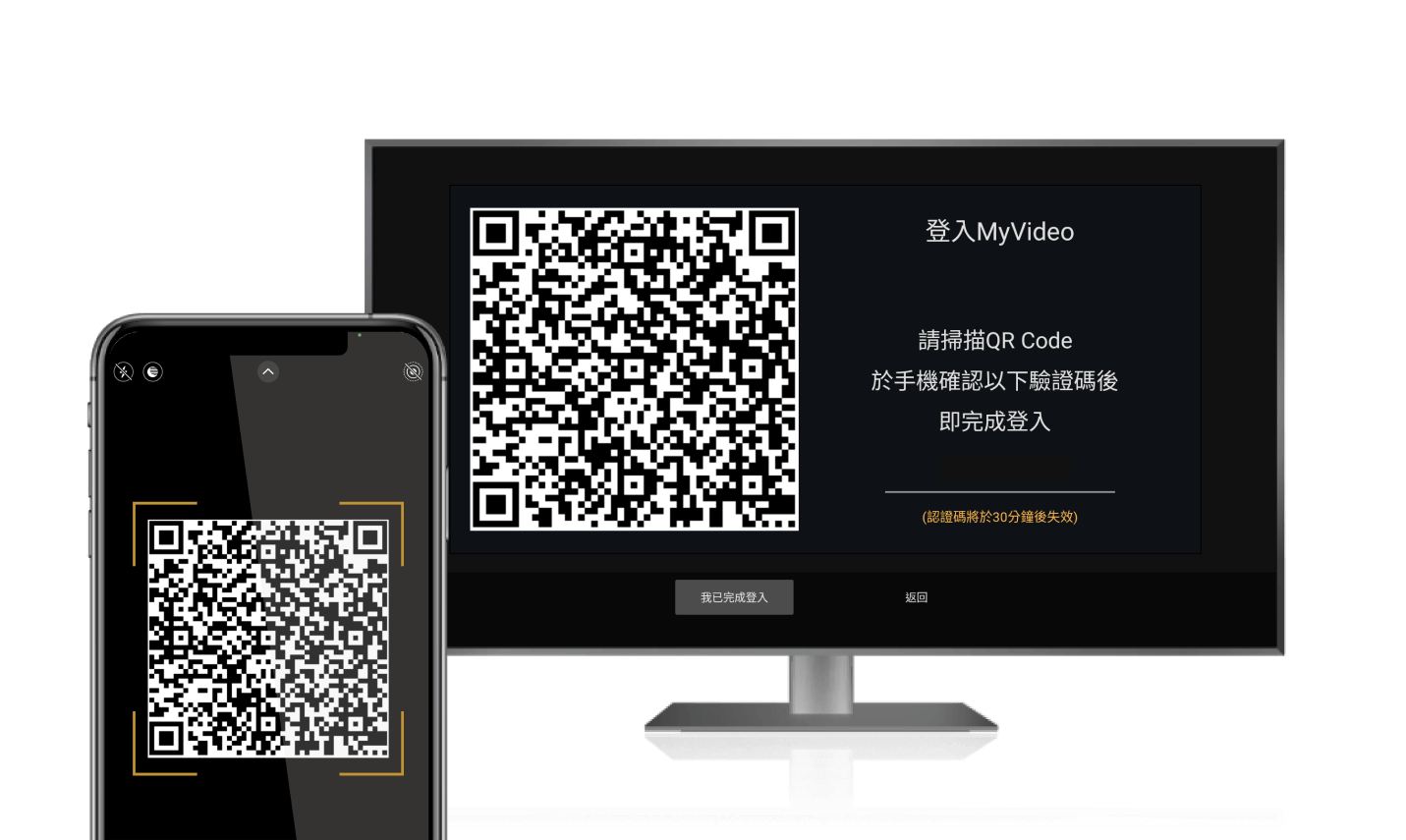
於手機掃描 QRCode,確認驗證碼
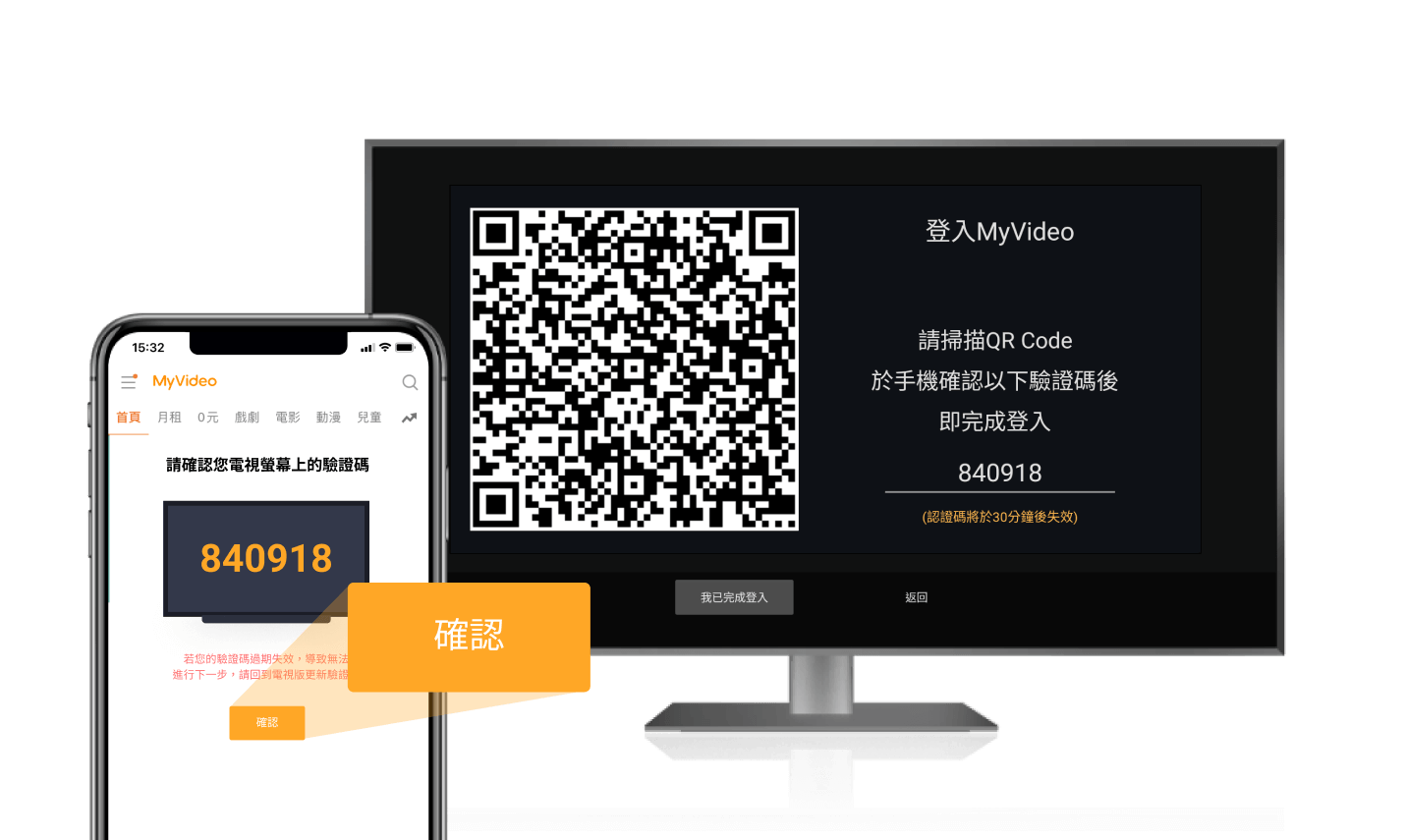
於手機確認驗證碼
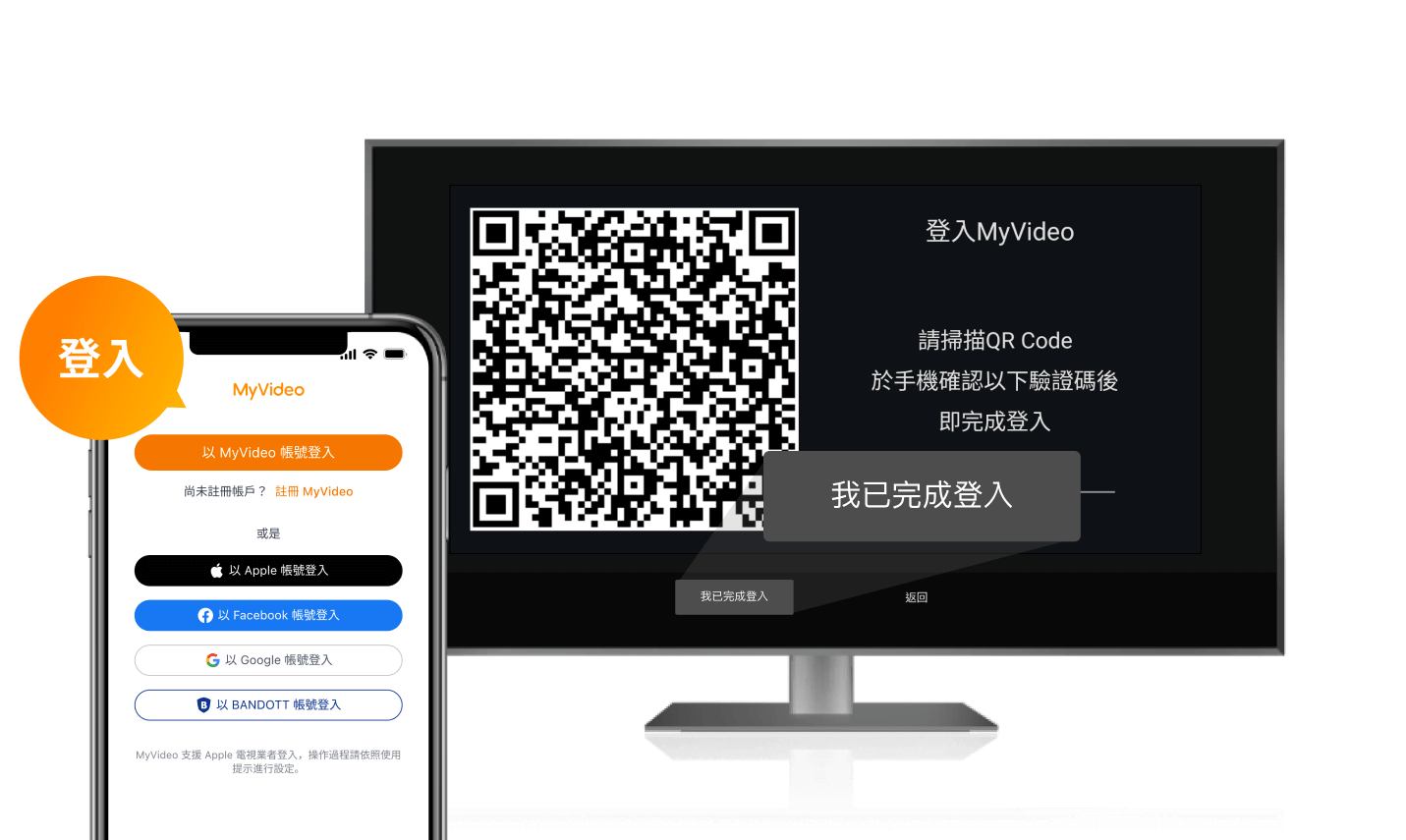
於手機進行登入後,返回電視點選「我已完成登入」
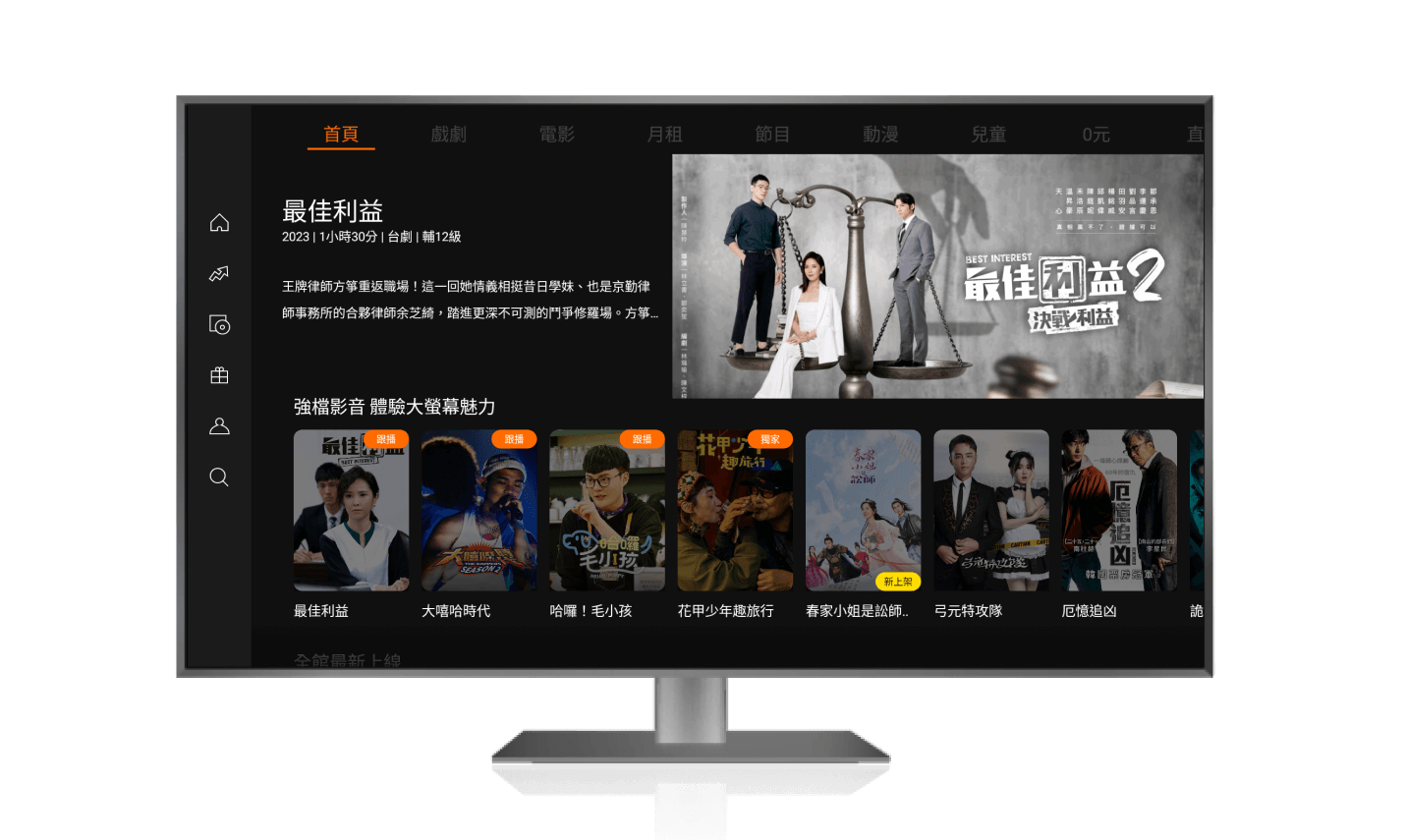
使用遙控器開始觀賞
透過手機或平板電腦的 MyVideo 應用程式,投放到電視上觀賞
用來投放內容的手機或平板電腦,必須與 Chromecast 或內建 Chromecast 的電視,連線到相同網路
設定 MyVideo
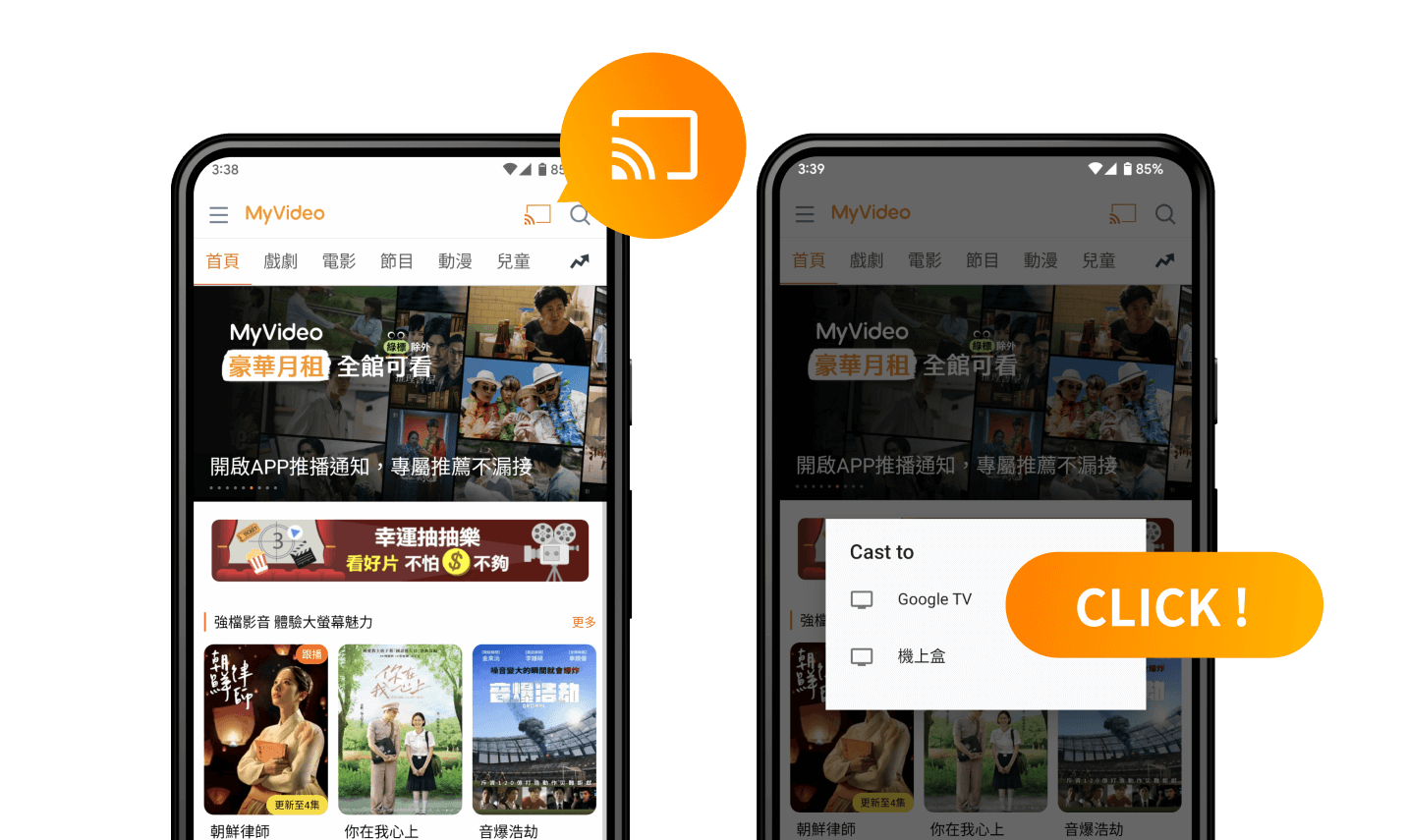
開啟手機或平板電腦的 MyVideo 應用程式,點擊 Chromecast 投放按鈕,並選擇要投放的裝置

連結完成,裝置上將顯示 MyVideo 主畫面圖
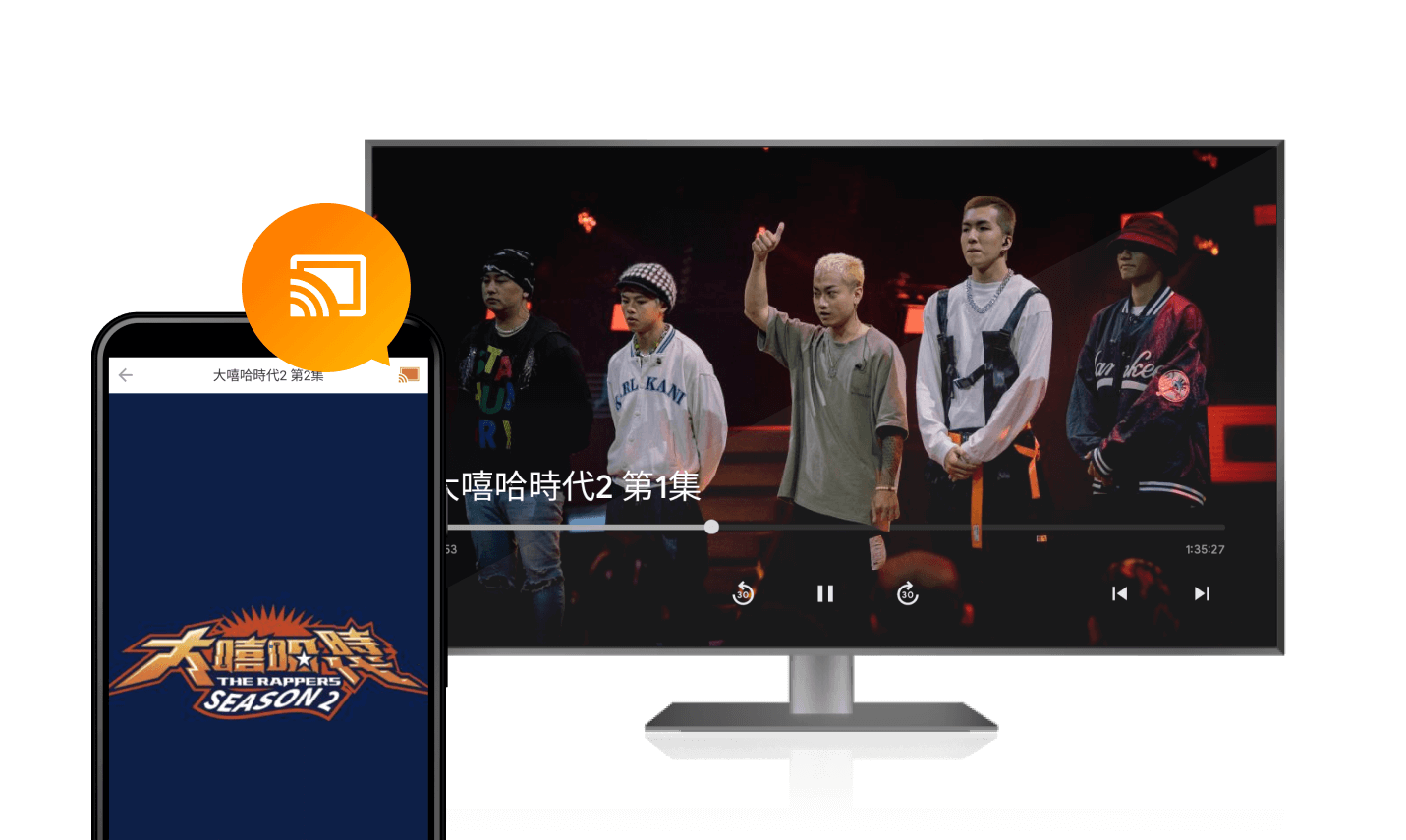
在 MyVideo 應用程式上,點擊影片播放
- MyVideo 僅支援 Chromecast 的連線與播放功能,詳細連線設定及異常狀況請參考 Google 官方 Chromecast 說明。
- 因合法授權規範,部份影片無法透過 Chromecast 播放。個別影片支援的裝置可於影片介紹頁中查看。
- 若為付費影片,用戶需先完成影片購買或成為月租用戶後才可進行播放。
透過 Apple TV 的 MyVideo 應用程式觀賞
安裝MyVideo
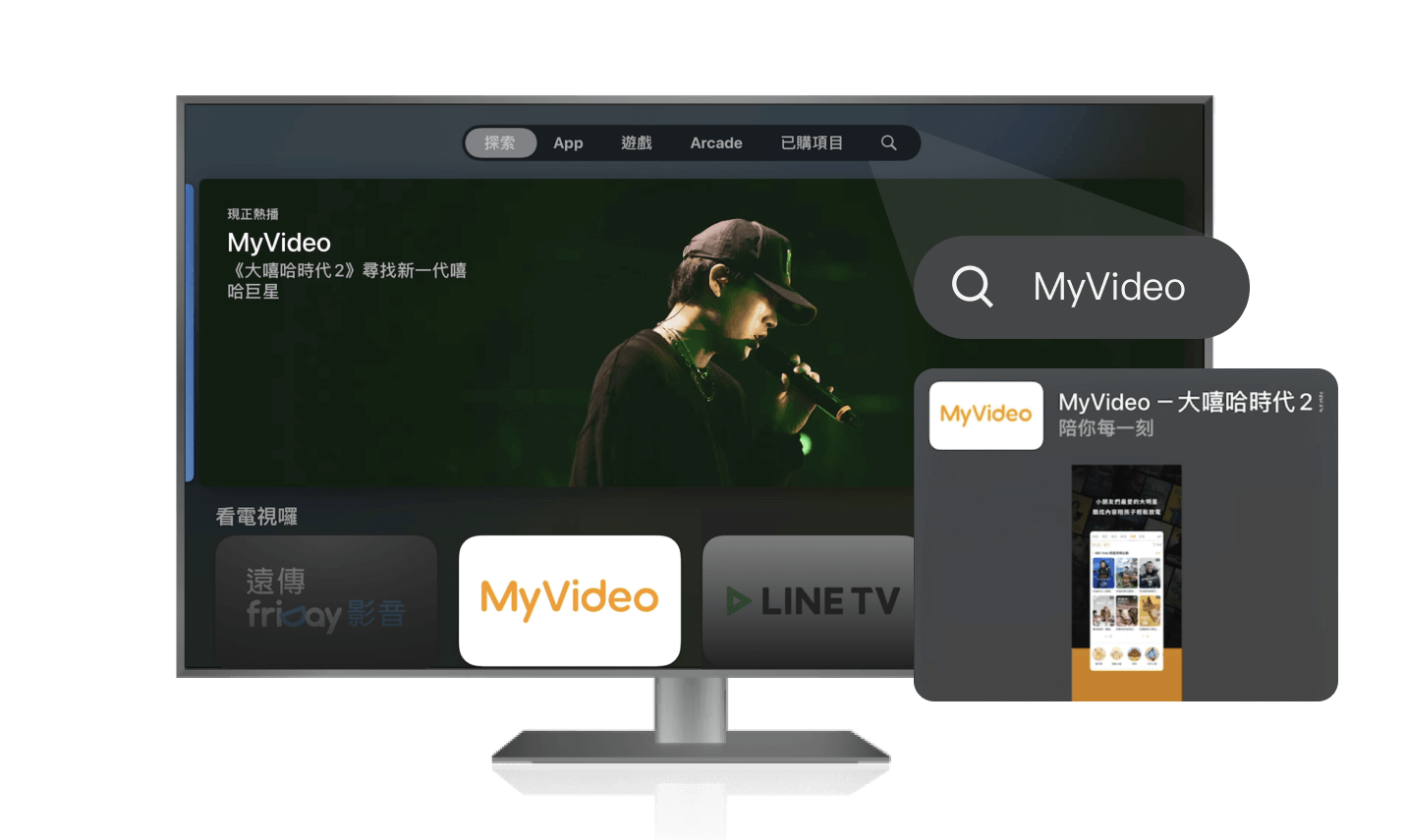
搜尋「MyVideo」應用程式
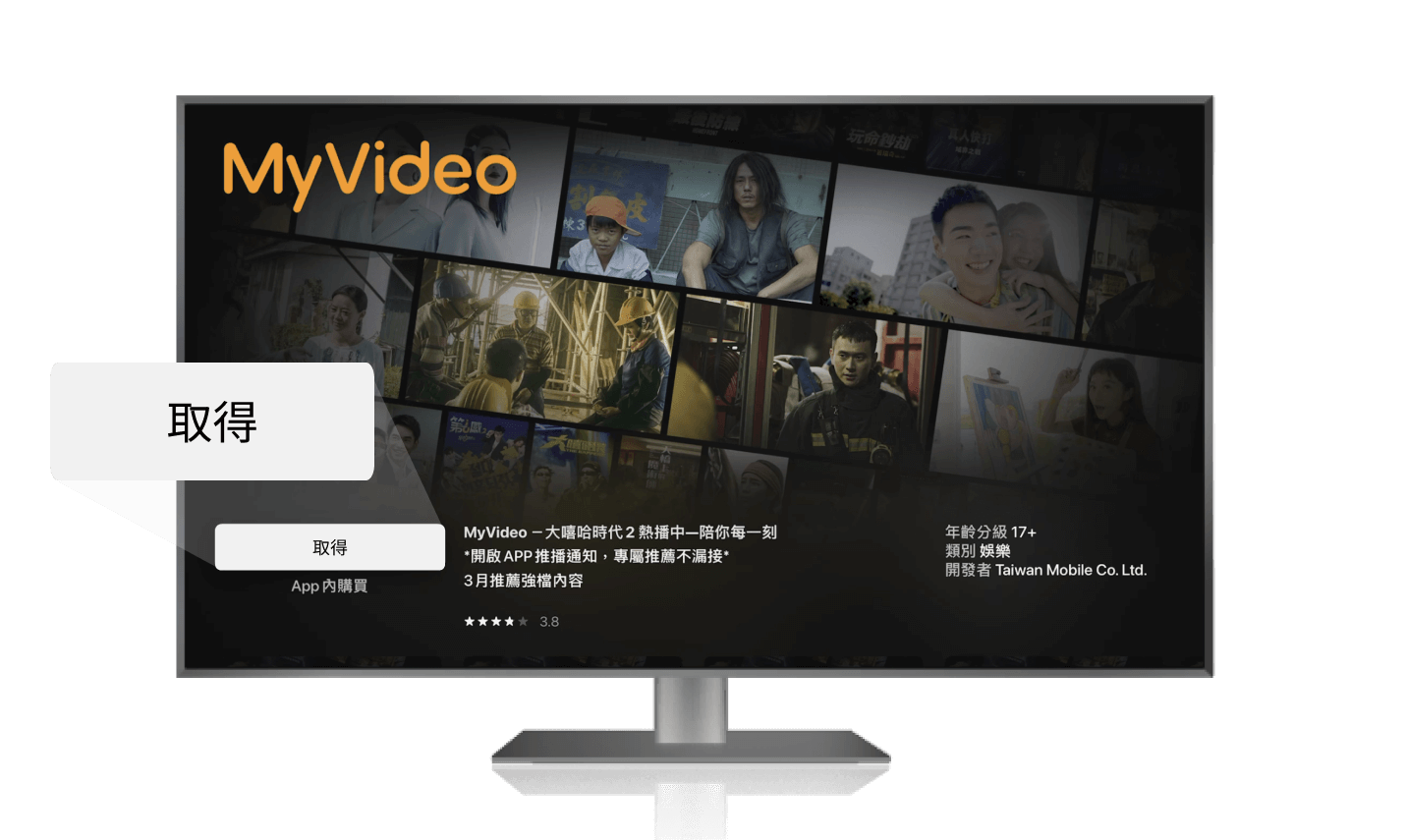
安裝「MyVideo」
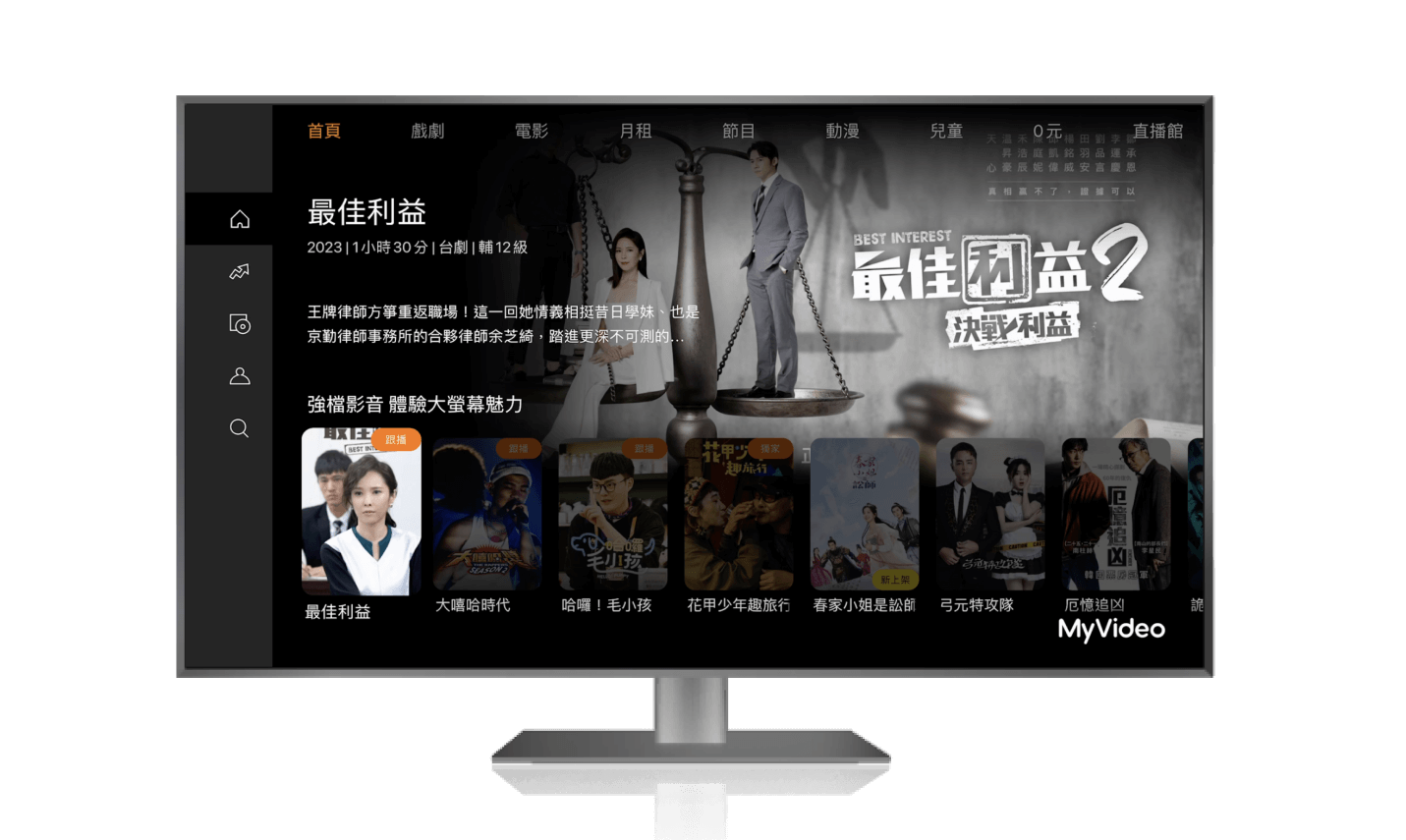
開啟Apple TV上的「MyVideo」應用程式
登入 MyVideo
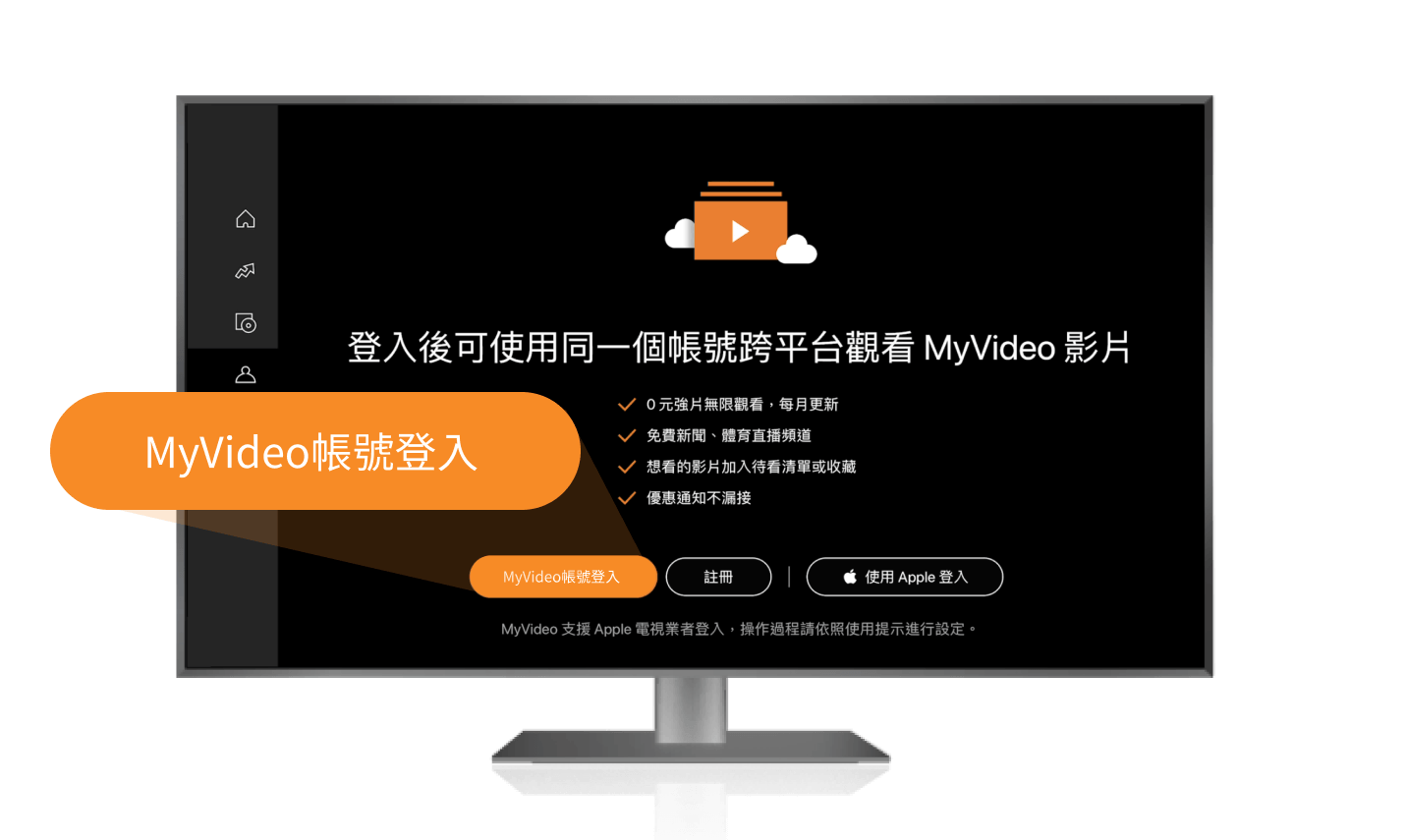
登入MyVideo帳號
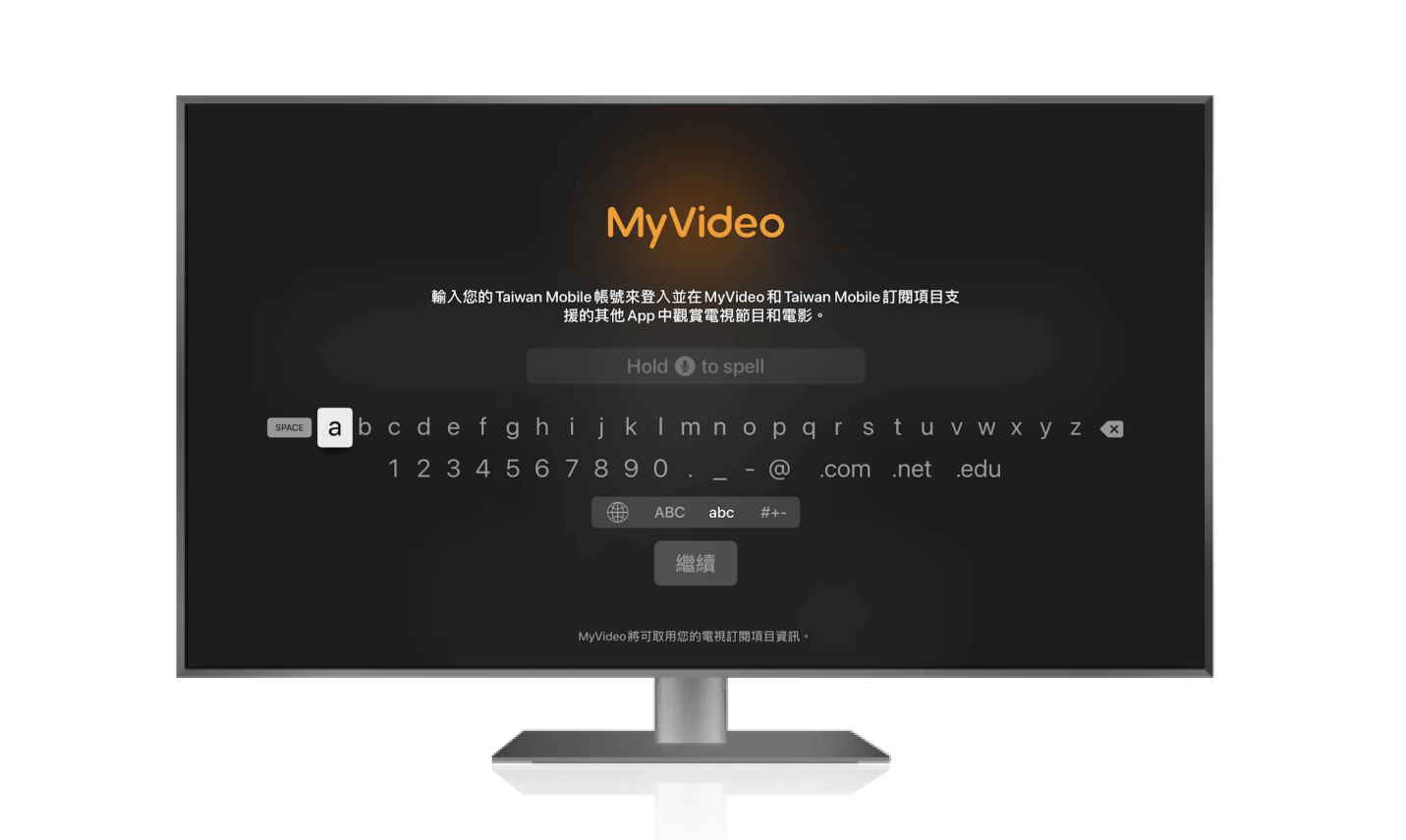
完成登入

開始觀賞
透過 iPhone 或 iPad 的 MyVideo 應用程式鏡像輸出到 Apple TV 或支援 AirPlay 的智慧型電視上
用來鏡像輸出的 Apple 裝置,必須與 Apple TV 或支援 AirPlay 的智慧型電視,連線到相同網路
設定 MyVideo
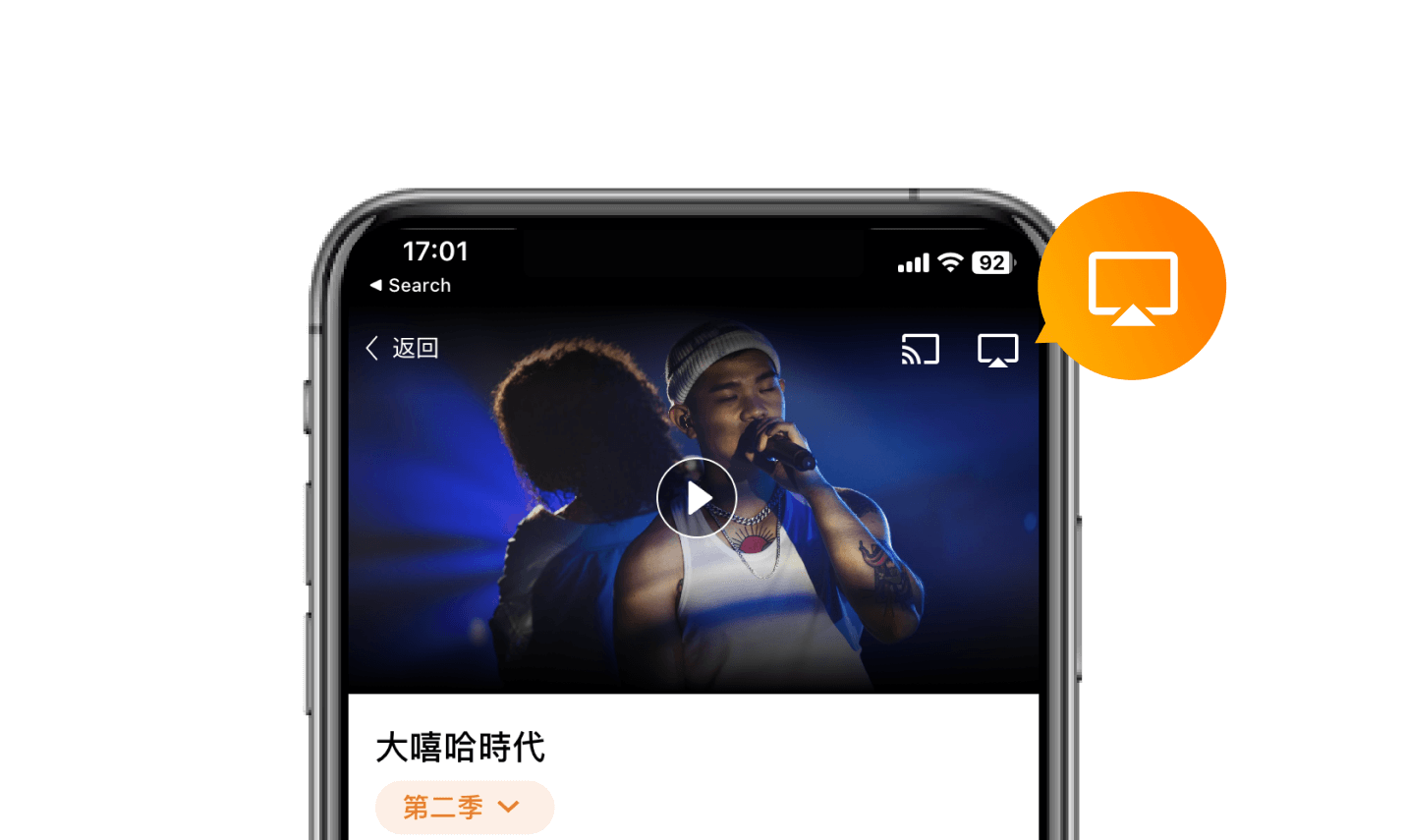
點擊 Apple 裝置上的 AirPlay 圖像
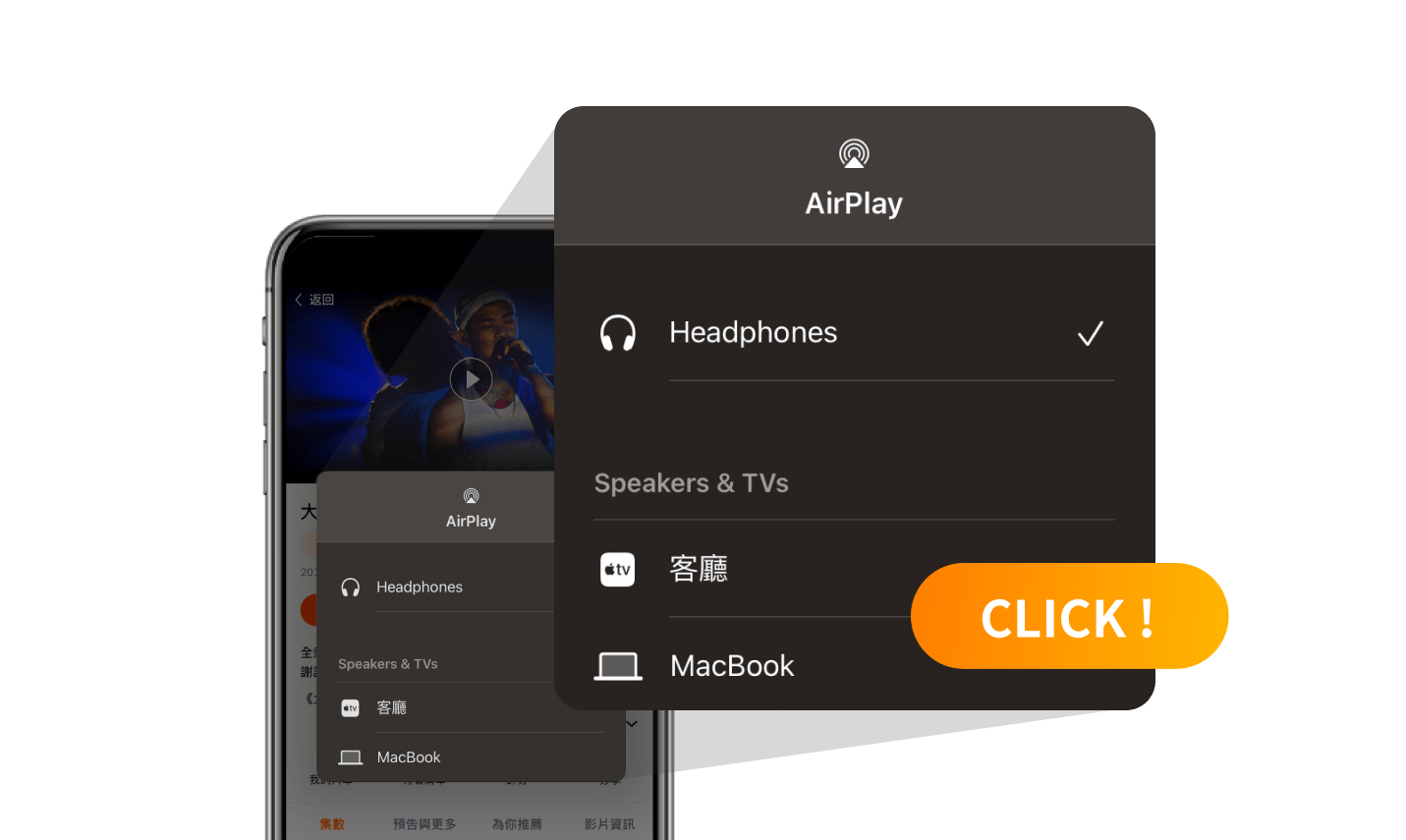
選擇要鏡像輸出的裝置,開始觀賞
- AirPlay 鏡像輸出可能不支援您的手持裝置與作業系統版本,詳情與連線設定請參考 Apple 官方說明。
- 目前 MyVideo 在 AirPlay 尚有部份情境不支援播放。功能更新前請依照上述方式操作。
- MyVideo 僅做搭配建議,如 Apple TV 或支援 AirPlay 的智慧型電視故障或發生連線等問題,請洽原廠商。